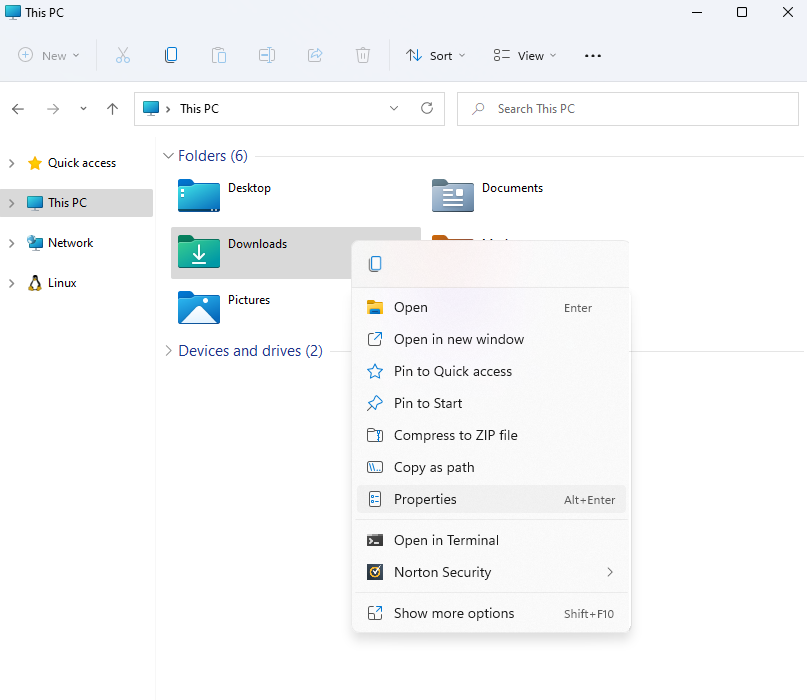Normally on Windows new files are saved to the Downloads folder on the C drive and in most cases this is fine. But maybe you are in a situation where you want to change this default download location.
Beside the option to do it on a system level it’s possible to change it only for a specific browser. In this article I will demonstrate how to do it on Google Chrome, Firefox and Microsoft Edge. For other browsers the steps will be very similar.
Let’s get into the steps to do it.
Windows
If you don’t have a new location to save files to yet, you first need to create it by creating a new folder.
Open file explorer and create a new folder in the location you want by right-clicking and selecting ‘new folder’. In this example I will create a folder called ‘new_files’ on the desktop.
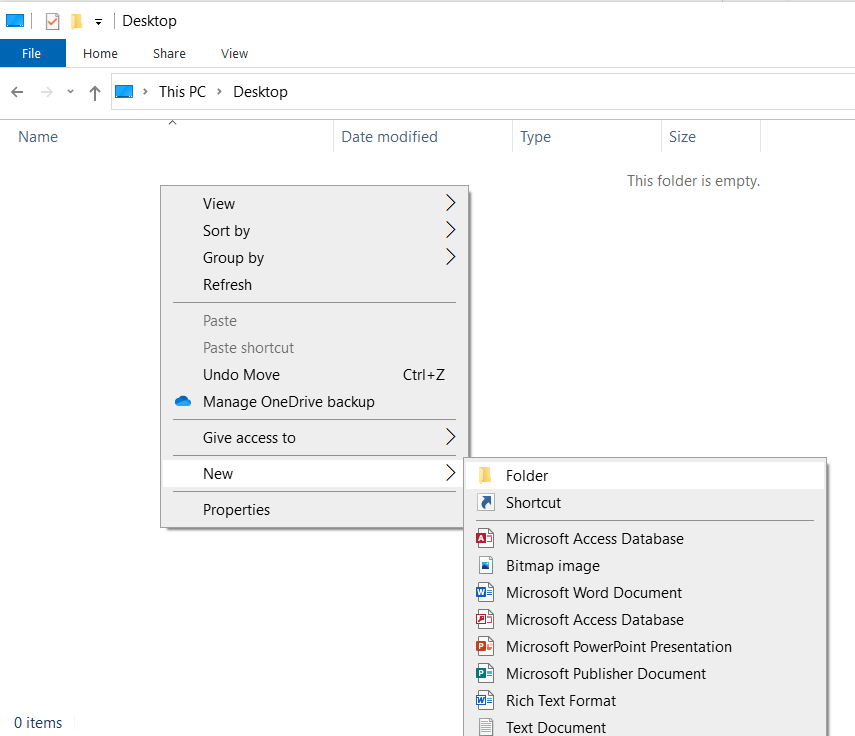
Now look for the original Downloads folder in file explorer, right-click it and select properties.
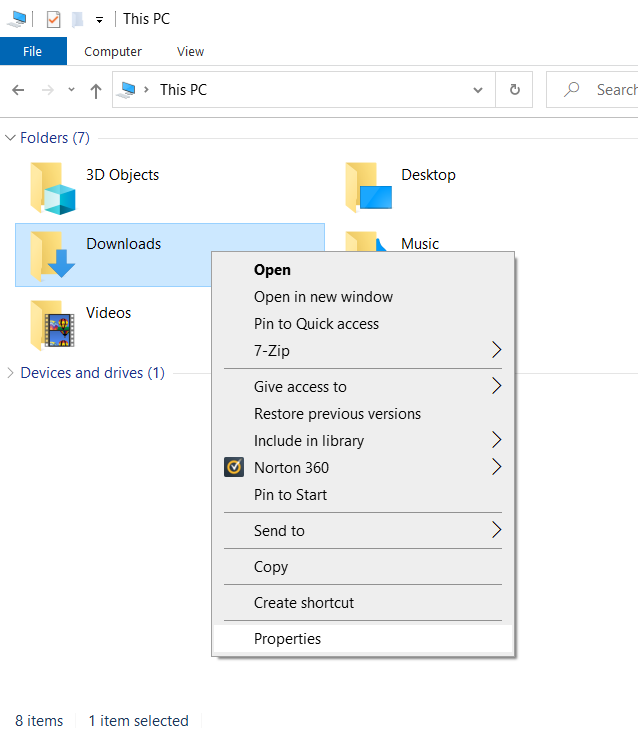
Go to location and specify the location of the new folder you created. In this example it’s C:\Users\username\Desktop\new_files. Click apply.
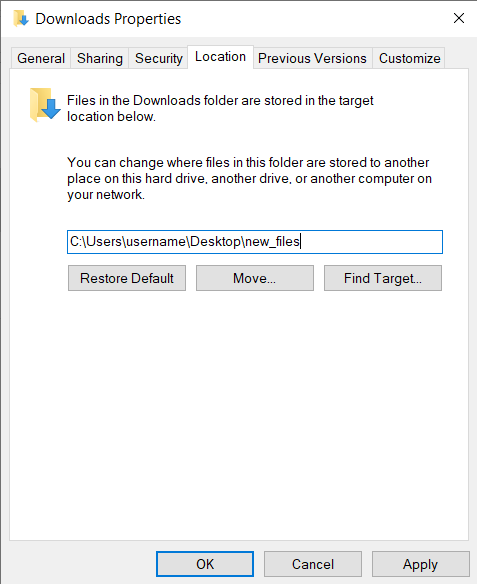
Now your new files will be saved to this folder!
If you want to change the location for files downloaded via a specific browser the steps to do this are below.
Google chrome
Click on the three dots in the top-right corner and go to ‘settings’.
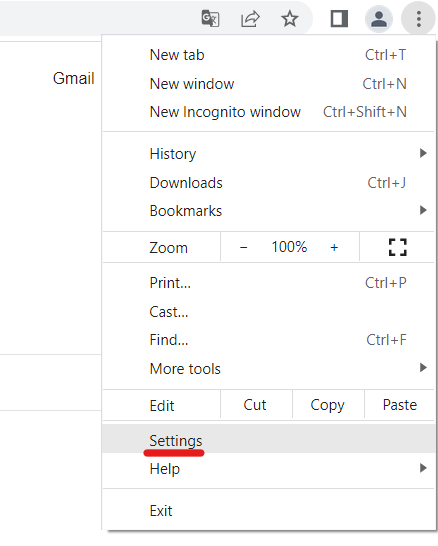
In the left panel open Advanced and then Downloads. Click Change and select the folder you want to save files to.
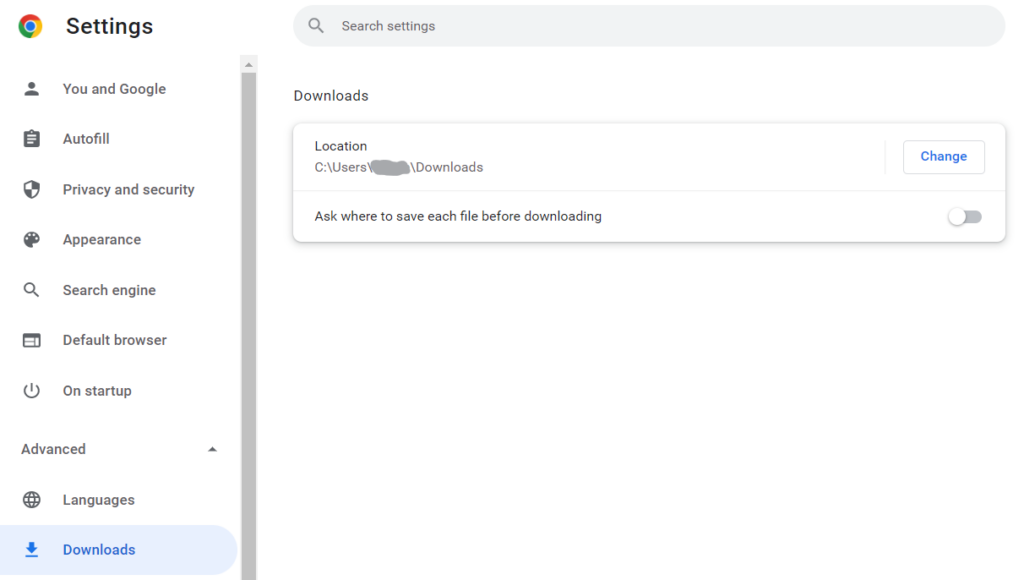
Firefox
Go to ‘settings’.
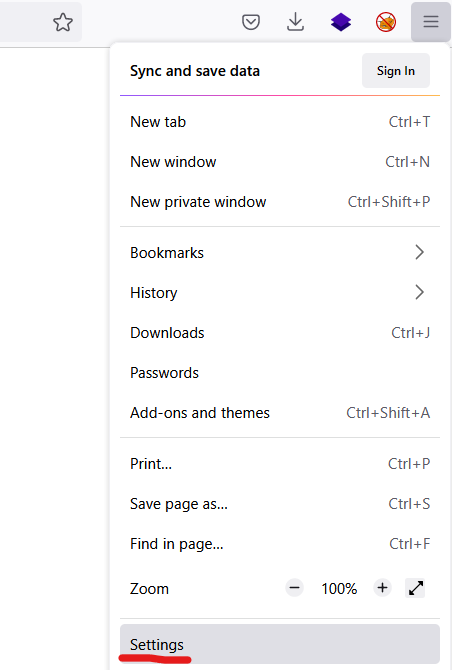
Scroll down to the Files and Applications section. Here under ‘Save files to’ select the folder you want to use for Firefox downloads.
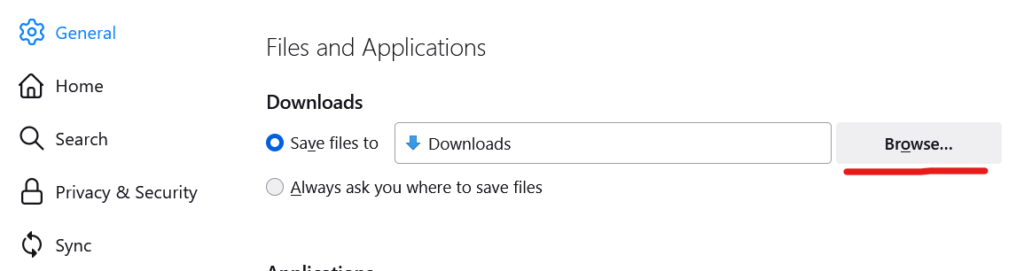
Microsoft Edge
Click on the three dots in the top-right corner and go to ‘settings’.
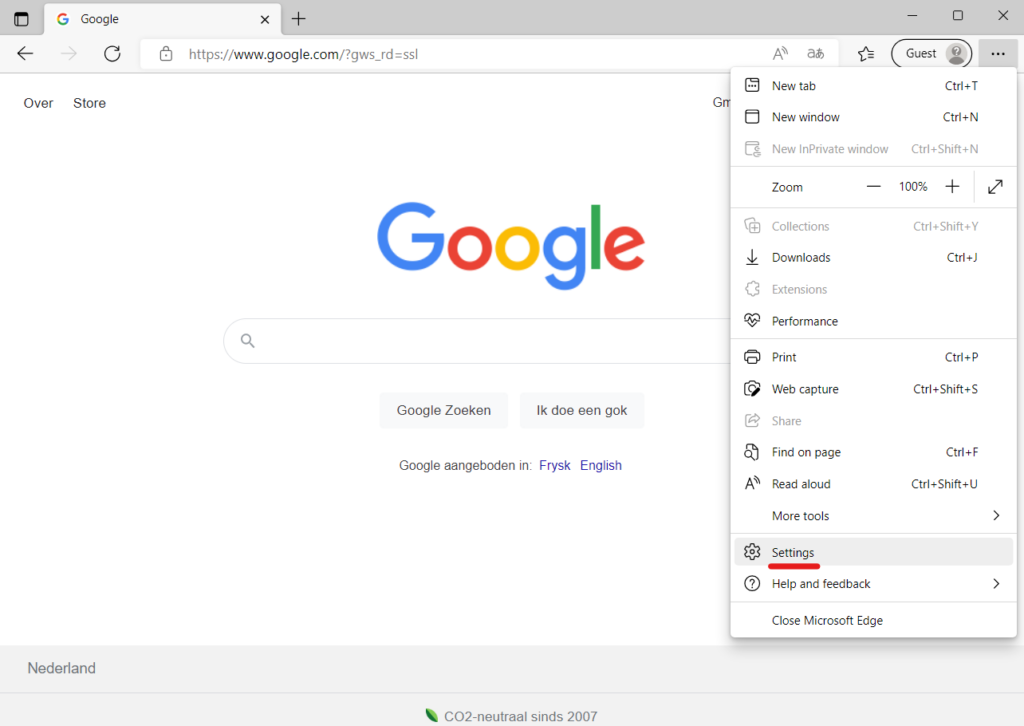
From here go to Downloads and under Location select Change.
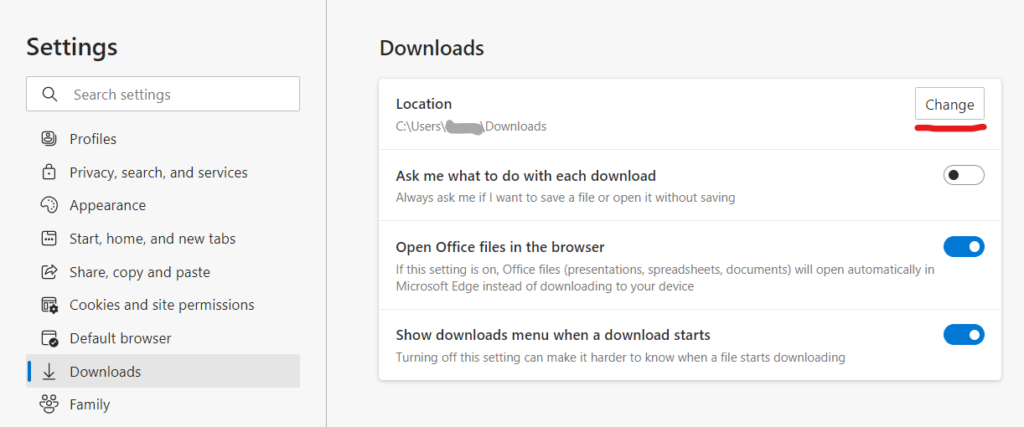
Select the location you want to save files to.