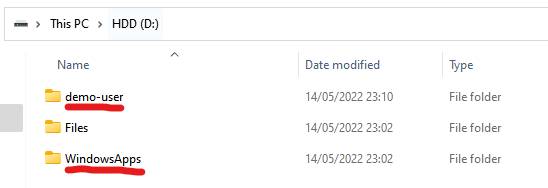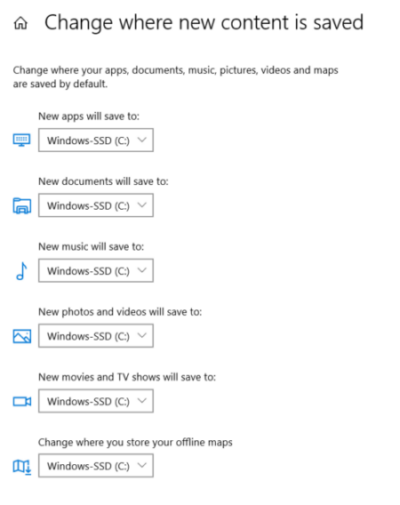This article is about changing the drive where new files are installed on Windows. This can be useful if you have more than one drive and want to I have one SSD and a HDD and the SSD was getting full. It was so full with programs and virtual machines that there was no room to install games on it.
The default location can be changed for files like Windows apps, photos, videos, documents and more.
What are Windows apps? Windows apps are programs and games installed from the Microsoft Store, like Quick Assist, iTunes or Whatsapp Desktop.
Now let’s get into the steps to do it. It’s very similar for Windows 10 and Windows 11 but screenshots will be shown for both below. If you want to know how to change the default location where files are downloaded see this article.
Note: using this method doesn’t mean that all new programs will be installed on the new drive automatically. There isn’t really one setting that can be changed to do this. This is because it’s recommended to install most programs on the drive with Windows on it because most programs will still need to use that drive. If you really want to install software on a different drive you need to specify the path to it manually when installing a program. Some types of software, like Google Chrome, automatically install to the C drive.
Windows 10
Go to Settings > Storage.
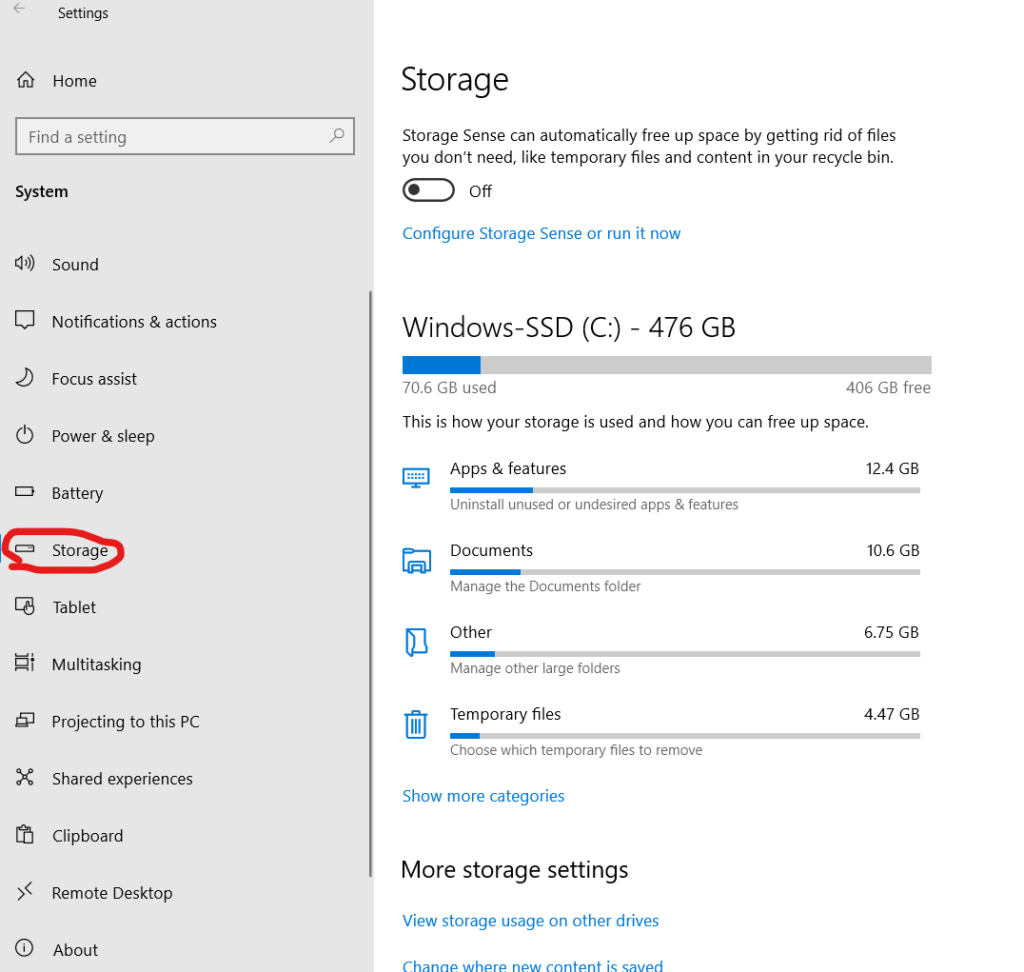
Scroll down a bit and click on ‘Change where new content is saved’.
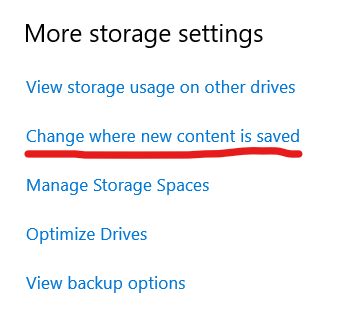
Here you can select which drive you want to save apps to.
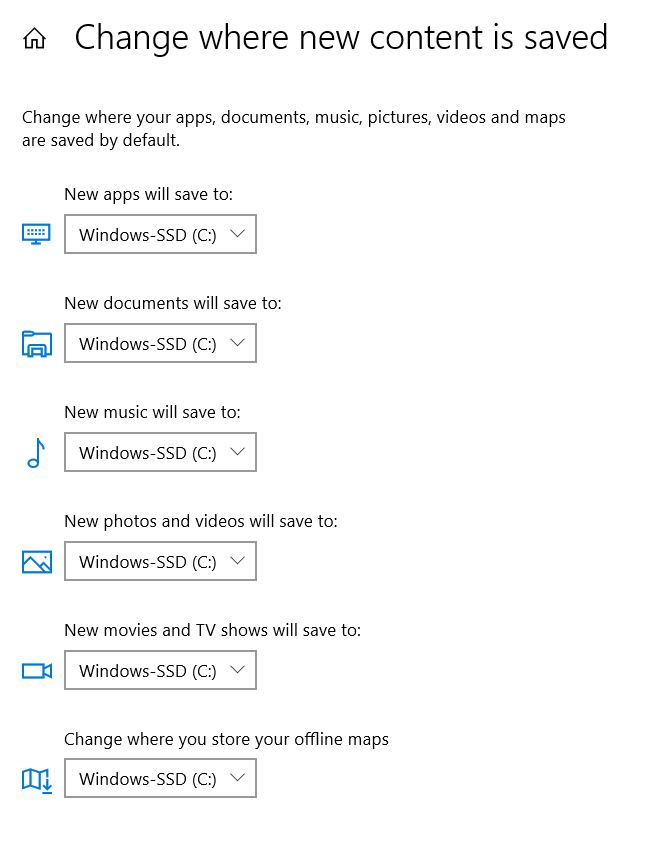
Windows 11
Go to Settings > System > Storage.
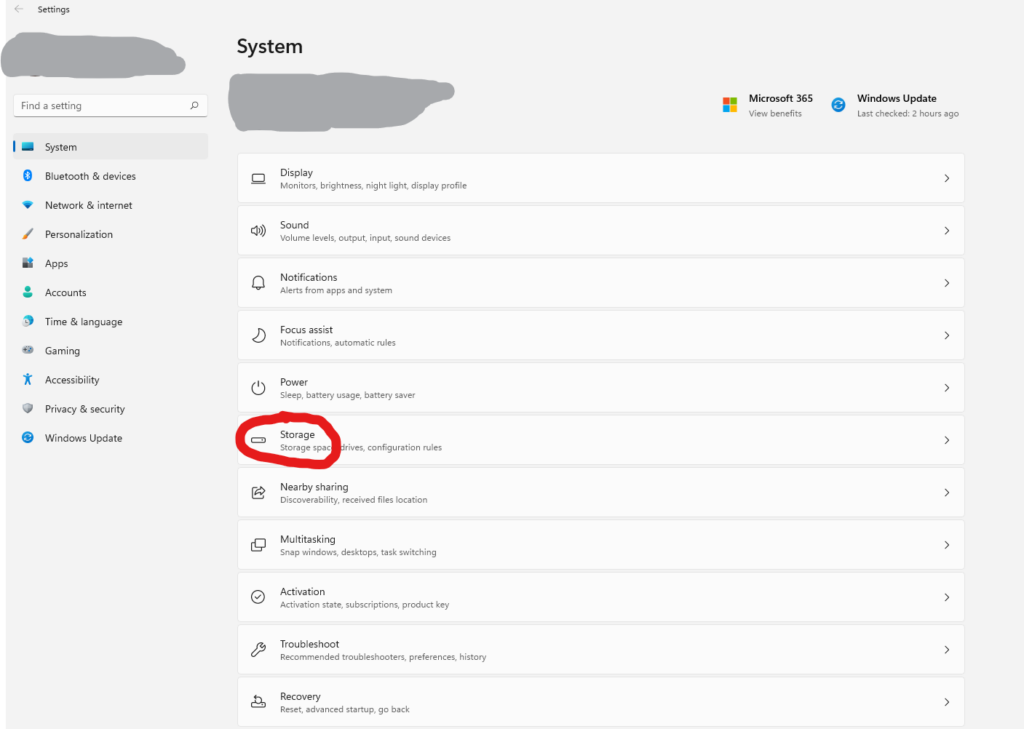
Go to Advanced storage settings and select ‘Where new content is saved’.
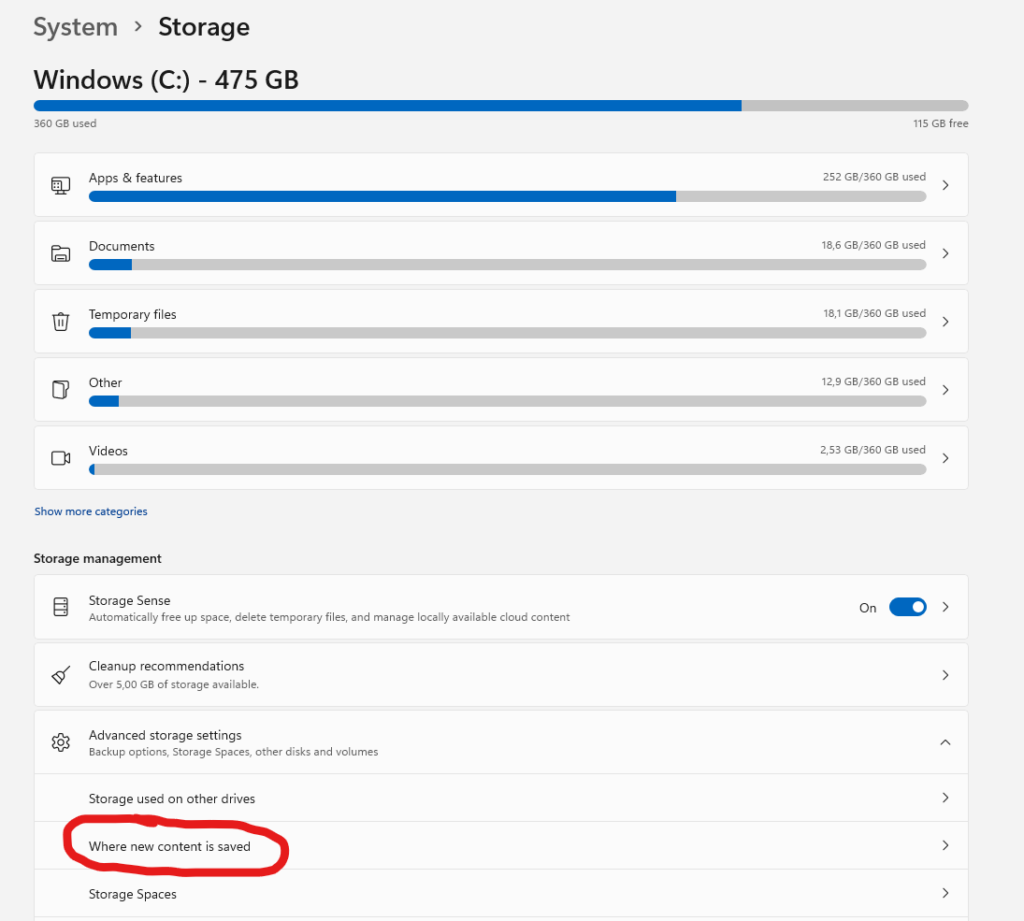
Here you can change which drive you want to save documents, photos, videos and so on to. The first option indicates which drive to install new programs on. It can be useful to create a new directory on the drive you want to install programs on and call it program files.
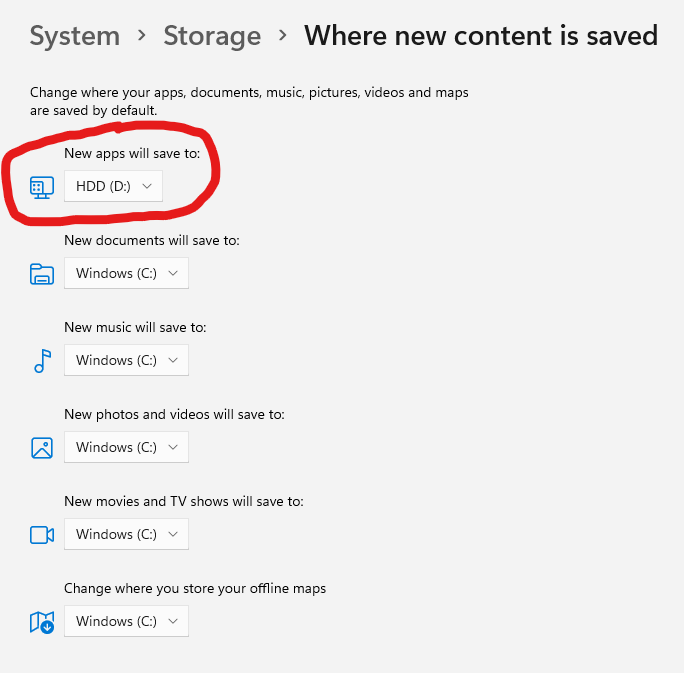
Now if you look on the new drive some new folders have appeared: one with the name of your user and one called ‘WindowsApps’.